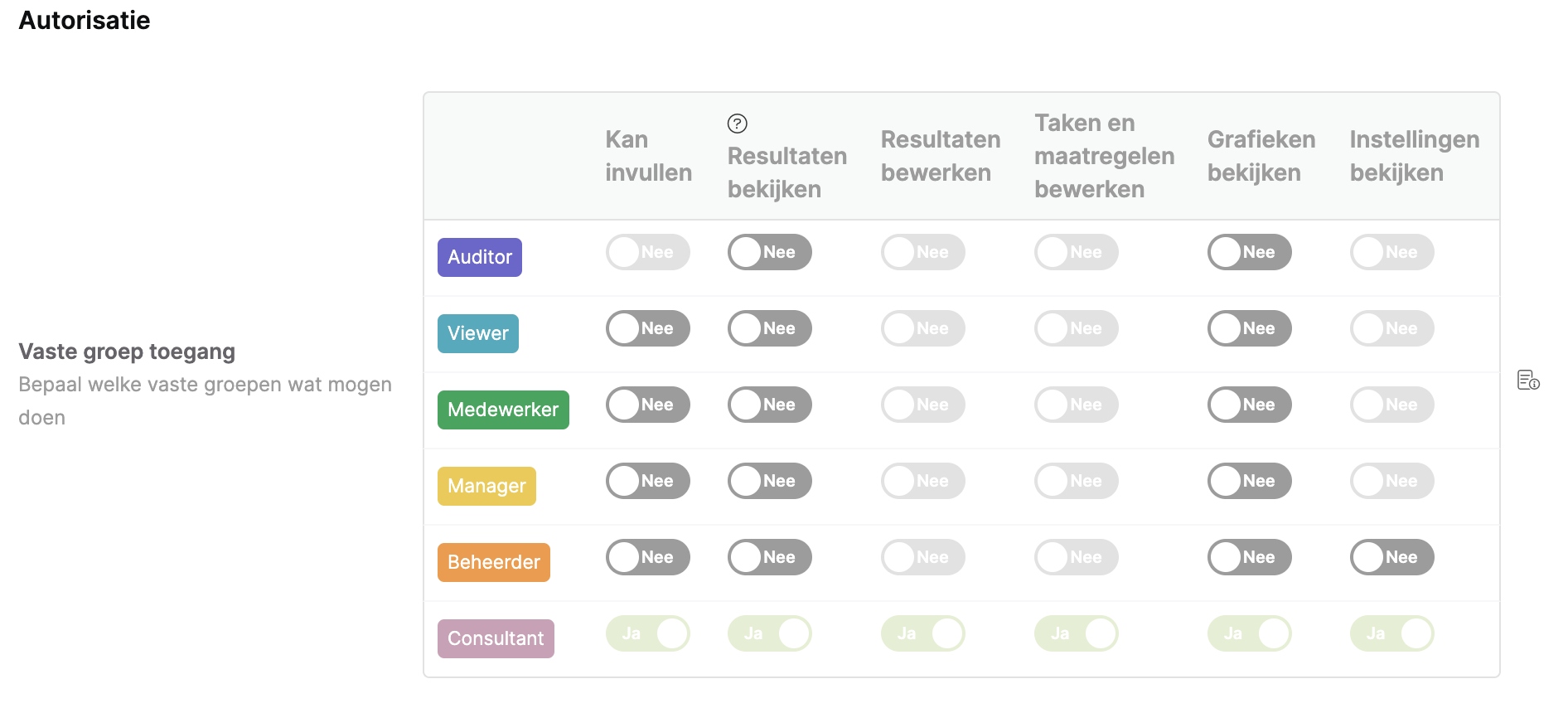Kennisbank formulieren
Alles wat je moet weten over formulieren in de ProActive Compliance Tool.
Formulieren
Elk formulier bevat een link naar een helptekst. In deze helptekst staat een korte toelichting hoe een formulier ingevuld moeten worden.
Je kunt de helptekst vinden onder het ?-icoon rechts boven het invulformulier:
Ja, de standaardformulieren zijn aanpasbaar. Je kan de invulvelden niet verwijderen, maar je kan wel extra invulvelden toevoegen door middel van het potloodje in het formulier: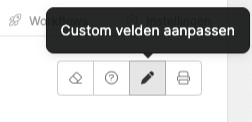
Je hebt keuze uit een aantal type velden die je kan toevoegen, bijvoorbeeld: bestandsupload, tekstveld of checkboxen. Je gebruikt deze functionaliteit bijvoorbeeld wanneer je een extra toelichting wilt toevoegen, dat ingevuld dient te worden. Middels de pijltjes aan de rechterkant bepaal je de positie waar het veld getoond moet worden:![]()
Je kunt in een formulier een veld toevoegen dat de waarden uit een ander formulier toont. Voeg een custom veld toe via het potloodje. Selecteer de optie ‘Referentie’ of ‘Referentie – meerkeuze’. Selecteer vervolgens het formulier en het juiste veld waarvan de data getoond moet worden.
Vanaf dat moment kun je de waarden uit het andere formulier selecteren in het betreffende formulier. 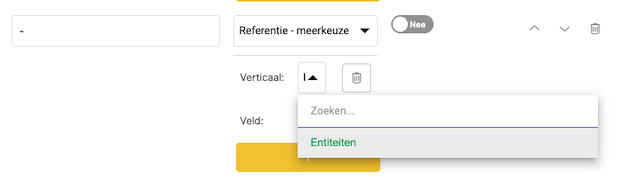
Als Full user heb je de rechten om zelf een formulier aan te maken in je omgeving. Hoe je een formulier kan aanmaken en koppelen aan het framework lees je hier.
In de boom bij Custom form editor heb je als Full user de mogelijkheid om zelf een formulier aan te maken. Klik op het groene plusteken om een nieuw formulier aan te maken. De titel en het type formulier zijn verplichte velden.
De volgende stap is het aanmaken van velden in het formulier. Met het plusteken heb je de mogelijkheid om een titel, vraag of tekst toe te voegen.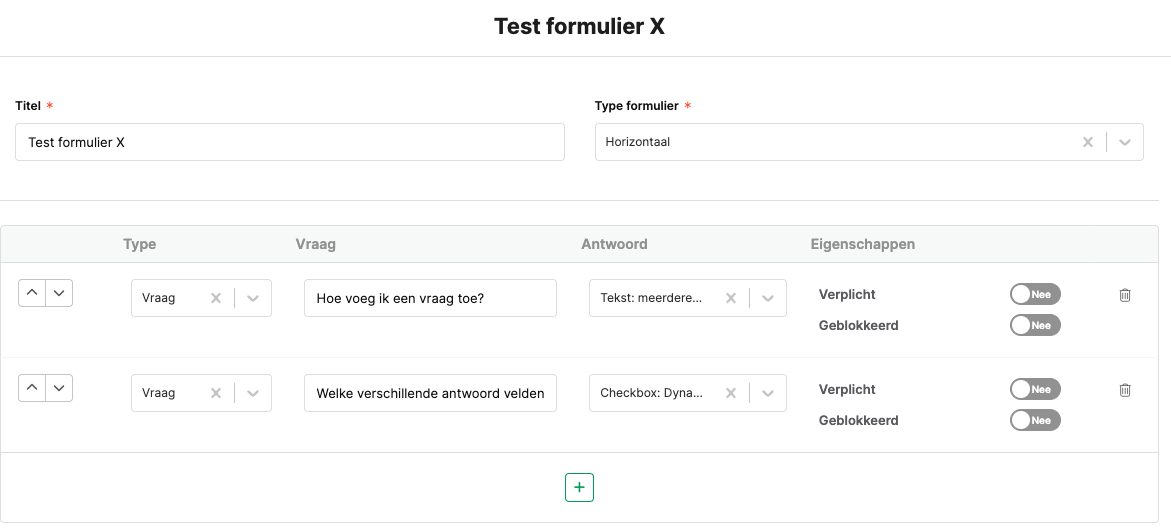
Er zijn verschillende antwoord velden die je kunt toevoegen. Hieronder vind je een aantal voorbeelden:
– Bestandsupload
– Checkbox
– Datum
– Gebruikerselectie
– Getal
– Keuze (vast selectie of dynamisch)
– Maatregelen
– Tekst (enkel of meerdere regel)
– Kleurkiezer
– Keuze (Ja/Nee/n.v.t.)
Wanneer je het formulier hebt aangemaakt wil je het formulier koppelen aan het onderdeel waar deze getoond mag worden.
Ga naar het betreffende onderdeel in de boom. Ga op het onderdeel staan en klik op het tandwiel-icoon aan de rechterkant.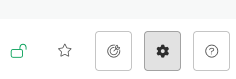
Ga naar de tab ‘Formulieren’ en typ hier de titel van het nieuwe formulier en klik op Toevoegen. Hieronder vind je een voorbeeld hoe je een formulier kunt koppelen aan een onderdeel:
Wil je later nog een veld wijzigen, toevoegen en/of verwijderen? Dan kan je dit doen met ‘Custom velden aanpassen’.
Het toevoegen van formulieren is alleen mogelijk voor beheerders.
Wanneer een formulier volledig is ingevuld, noem je dat een registratie. Per formulier zijn alle registraties in te zien bij de tab Registraties.
Wanneer de data in een formulier dat toe laat, is het mogelijk om grafieken te maken. Via de tab ‘Analyse’ kunnen beheerders zelf grafieken maken op basis van de registraties uit het formulier. Bij Algemene instellingen geef je de grafiek een titel.
Bij Weergave opties bepaal je het type grafiek. Er zijn 5 type grafieken: line; bar; donut; polar; radar. Bij Data opties kun je aangeven uit welke periode de data moet worden opgehaald en bij Datasets selecteer je vervolgens welke data uit het formulier (de registraties) getoond moet worden in de grafiek. Per dataset kun je een titel meegeven in het “label” veld.
Let op! de grafieken die gekoppeld zijn aan formulieren zijn generiek voor de hele organisatie.
Het grafieken dashboard kijkt standaard over een periode van de afgelopen 12 maanden. Wanneer je een andere periode selecteert, worden er meer- of juist minder taken getoond.
Hier vind je de periode die geselecteerd is. 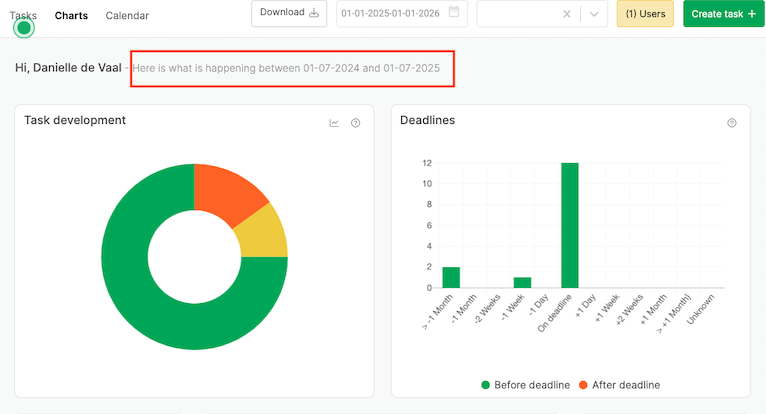
Wil je de zoek periode wijzigen? Dan kun je de filter aanpassen.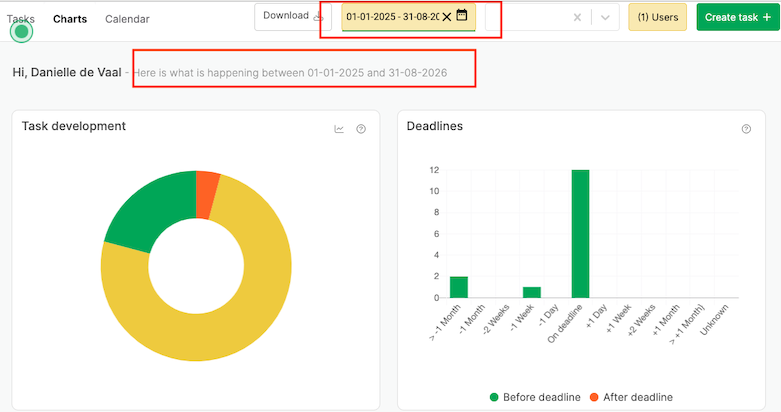
Ja, dit is mogelijk. Boven de registraties vind je de ‘Selecteer’ knop. Vervolgens heb je de mogelijkheid om meerdere registraties te selecteren of maak gebruik van de ‘Selecteer alles’ knop. Vervolgens klik je op Bewerken.
Ja, dat is mogelijk. Om een registratie te dupliceren klik je met je rechtermuisknop op de registratie en klik je vervolgens op ‘dupliceer’.
Let op! De gepubliceerde registratie is pas zichtbaar na een pagina refresh.
Binnen de Professional licentie is het mogelijk om de audittrail van formulierregistraties in te zien. Open de registratie en klik op ‘Toon geschiedenis’. Vervolgens kun je zien welke velden er aangepast zijn en door wie. 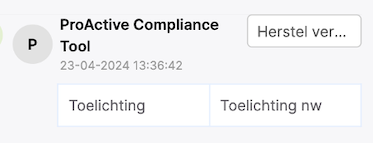
Ja, ieder formulier heeft een exporteer en importeer mogelijkheid. Deze knop is terug te vinden via in het desbetreffende formulier. Ga naar de tab Registraties en klik rechtsboven op het documentje met het kruis erin. Hier kun je kiezen of je een Excel-bestand wil importeren, of dat je de registraties naar een nieuw Excel-bestand wil exporteren.
Klik voor de gearchiveerde registraties rechts boven in de pagina op de archief knop.![]()
In elk formulier vind je op de resultaten pagina alle registraties van het formulier. Deze registraties kunnen blauw of wit van kleur zijn.
Witte registraties zijn feitelijke vastleggingen. Er is in principe geen vervolgactie meer benodigd.
Blauwe registraties zijn acties. Dat wil zeggen dat er een actie verbonden zit aan de registratie, ofwel er zijn activiteiten gepland. Bijvoorbeeld omdat iemand een controle moet uitvoeren. Deze geplande acties zijn ook in te zien via het Taken overzicht.
Een Full user heeft altijd de mogelijkheid om zelf velden toe te voegen, net als in de standaard formulieren. Wanneer je wilt dat er logica wordt toegepast op velden, bijvoorbeeld dat een ander veld veranderd bij het invullen van een specifiek antwoord in een ander veld, of dat een veld niet zichtbaar is voor alle rollen, kun je een verzoek in dienen bij support. Let op! Zodra support deze logica gaat toevoegen wordt het formulier eigendom van PCT en kunnen velden niet meer aangepast worden door beheerders.
Belangrijk is om dan naar de rechten te kijken. Dat doe je door op ‘Instellingen’ te klikken, rechts naast ‘workflows’. Hier kun je autorisaties instellen.
Full users hebben de mogelijkheid om via Instellingen een formulier te deactiveren. Dit kan door ‘Formulier is actief’ op Nee te zetten.
Op het moment dat een formulier gedeactiveerd is, blijft deze wel zichtbaar voor full users. Het formulier wordt op dat moment grijs weergegeven. Door alle settings op ‘Nee’ te zetten wordt het formulier volledig verwijderd uit het framework.