Knowledge base
All you need to know about the PCT
Forms
Each form contains a link to a help text. This help text contains a short explanation on how to fill out a form.
You can find the help text under the ?-icon right above the form:![]()
Yes, the default forms are customizable. You cannot delete the input fields, but you can add additional input fields by using the gear icon in the form: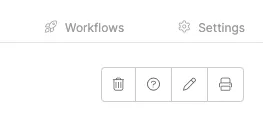
You have a choice of several types of fields you can add, for example: file upload, text field or checkboxes. You use this functionality for example when you want to add an extra comment that needs to be filled in.
By using the arrows on the right side you can determine the position where the field should be displayed:![]()
You can add a field in a form that displays the values from another form. Add a custom field using the pencil icon. Select the option ‘Reference’ or ‘Reference – multiple choice’. Then select the form and the field whose data should be shown. From now on it is possible to select the values from another form in a form.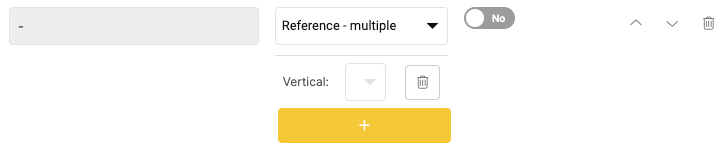
Yes, when your license is running on V4 (visible on the login page) you can create your own forms.
In Custom form editor, you can use the green plus + to create a new form. The title and form type are required fields. The form is built in 4 parts: Type, Question, Answer and Properties.
– At Type you can specify whether it is a question, title or text.
– Question is an open text field, where you can type the question or title.
– At Answer, a drop-down menu (dropdown) is shown with sample answers. For example, this could be a drop-down menu: yes/no/no, an open text field, a date, number or upload a file.
– Properties only become visible when you have chosen a question. You can specify here whether it is Required to complete the question, Blocked and Multiple Choice.
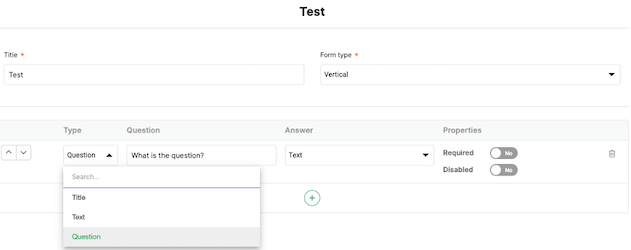
In the Question section, there are several fields you can add to the form. Here are some examples:
– File Upload;
– Checkbox;
– Date;
– User picker;
– Number;
– Choice;
– Color picker;
– Text.
Once you have completed the form, you can click Create or Update at the bottom of the page.
Go to the section in the Framework where you want to place the form. Click (on the right side) on the cog icon. And then go to ‘Forms’. Click on the white bar on the left of Add, under connected forms. A drop-down menu with all existing forms will open. Select the form here and click on Save.
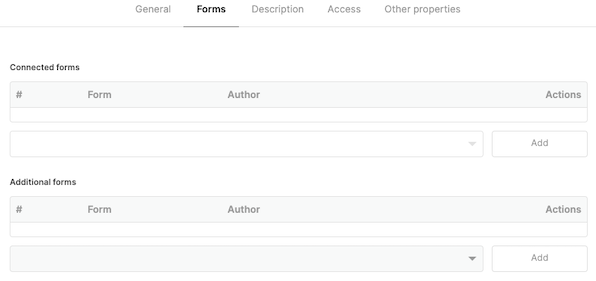
When a form is fully completed, this is called a registration. For each form, all registrations can be viewed under Results.
If the data in a form allows it, it is possible to create graphs. Administrators can create their own graphs based on registrations from the form under Graphs.
In General Settings you give the graph a title. At Display options you select the type of graph. There are 5 types of graphs: line; bar; donut; polar; radar. The period from which data must be retrieved is specified under Data options. Under datasets you select which data from the form (the registrations) should be shown in the graph. You can give each dataset a title in the “label” field.
Note! The graphs linked to forms are generic for the entire organization.
Yes, this is possible. Above the results you will find the ‘Select’ button. Then you have the option to select multiple results or use the ‘Select all’ button. Then click on Edit.
Yes, you can. Click your computer mouse on the right side and select ‘duplicate’.
Note! The duplicated registration will only be visible after a page refresh.
With the professional license, it is possible to view the audit trail of form registrations. Open the registration and click on ‘Show history’. Then you can see which fields have been modified and by who.
Yes, every form has an export and an import option. This button can be found in the form. Go to the results page and click on the icon with the document with the cross in the upper right corner. Here you can choose whether you want to import an Excel file or export the registrations to a new Excel file.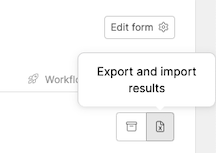
Full users can access archived registrations when they have set preferences to access archived datasets. Archived records can be viewed in the results page of a form. Click the archive button in the upper right corner of the results page.![]()
In each form, the results page contains all the registrations from the form. These registrations can be blue or white in color.
White registrations are actual recordings, in principle no further follow-up action is required. Blue registrations are actions. This means that there is an action attached to the registration, or activities are planned. For example, because someone has to perform a check. These planned actions can also be viewed via the “Tasks and Measures” overview.
When you create your own form it is only possible to add individual fields. If you want logic to be applied to fields, for example that another field changes when a specific answer is entered in another field, or that a field is not visible to all roles, you can submit a request to support.
Note! Once support starts adding this logic, the form becomes the property of PCT and fields can no longer be modified by administrators.
It is important to look at the permissions. Click on Settings, to the right of ‘workflows’. Here you can set authorizations.

